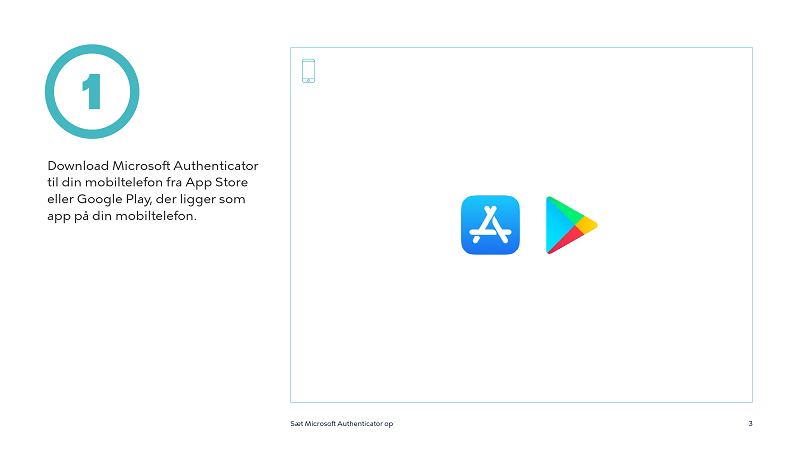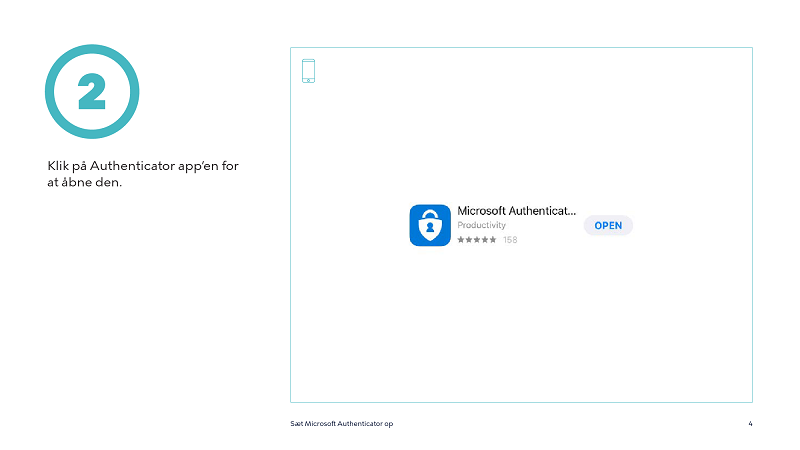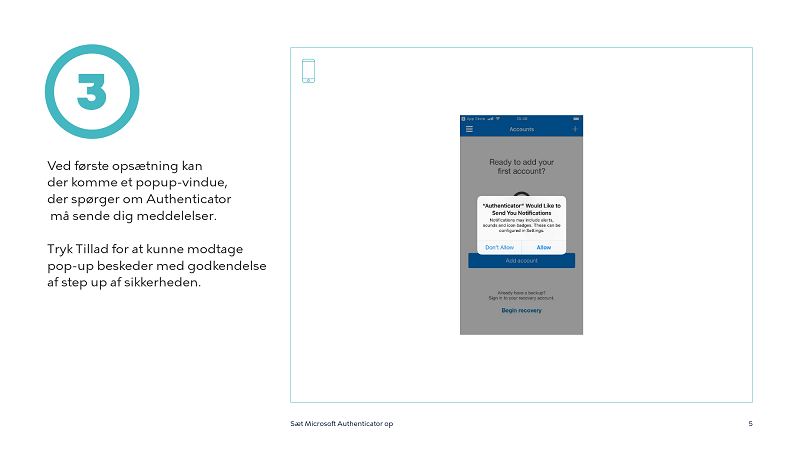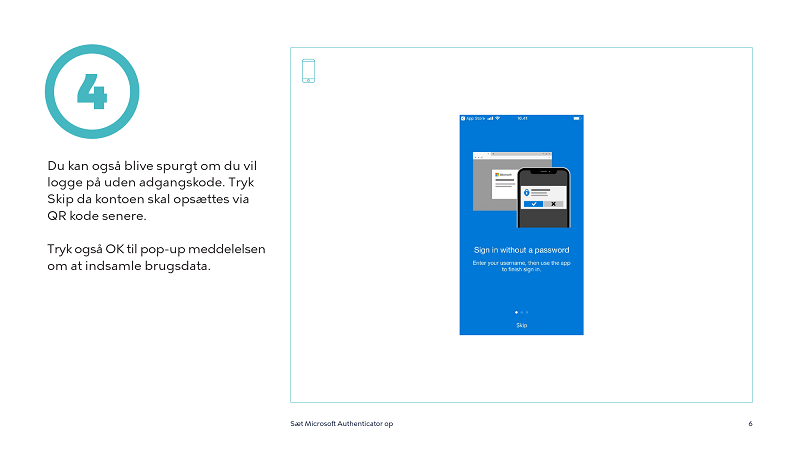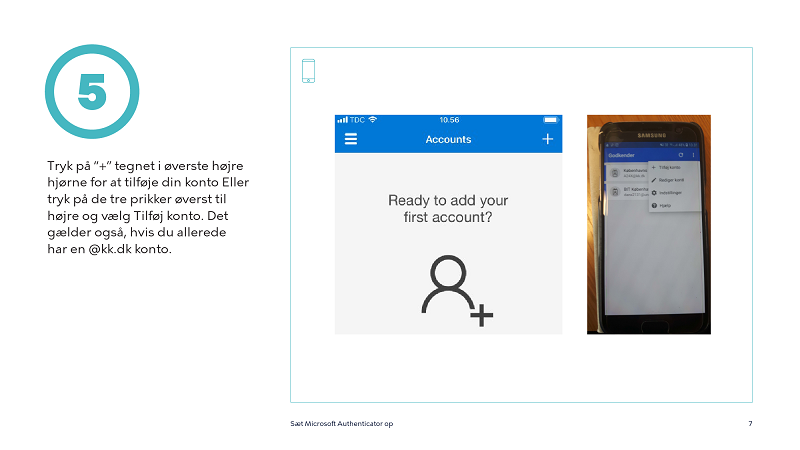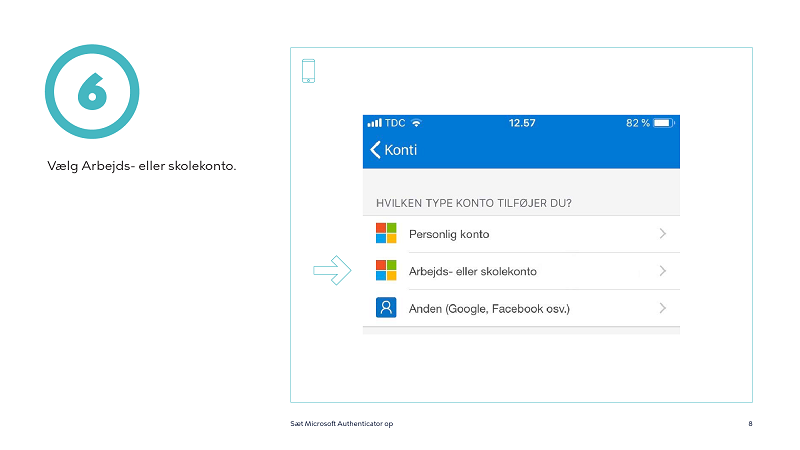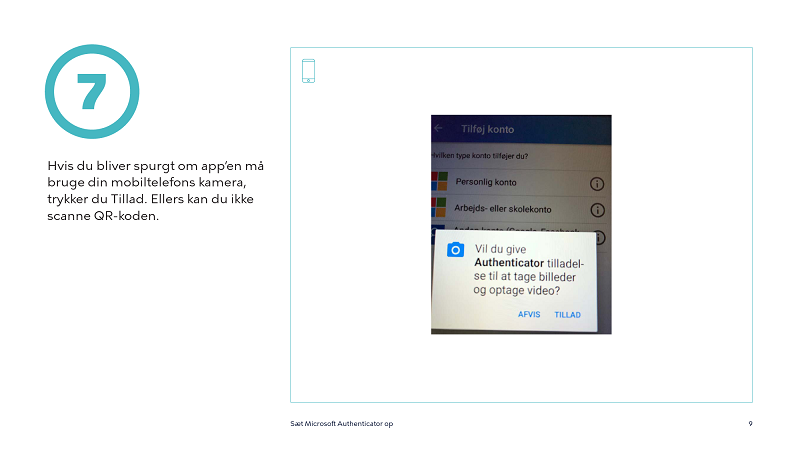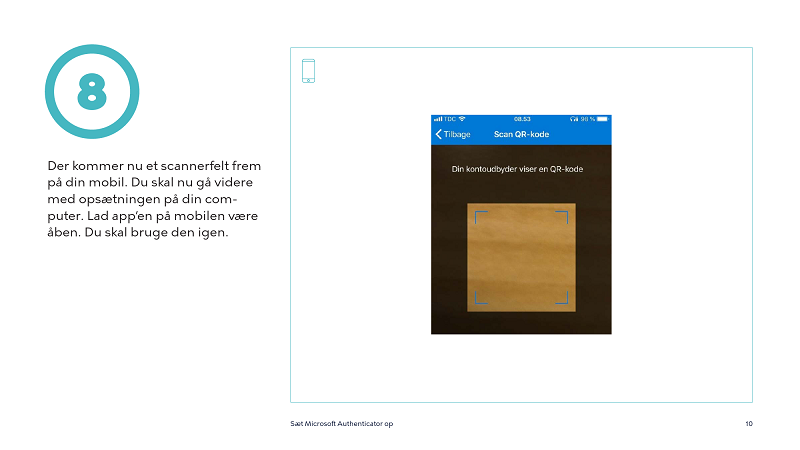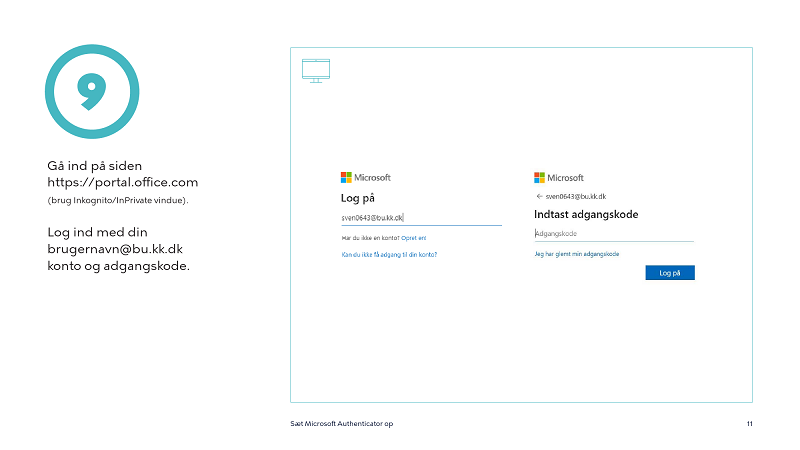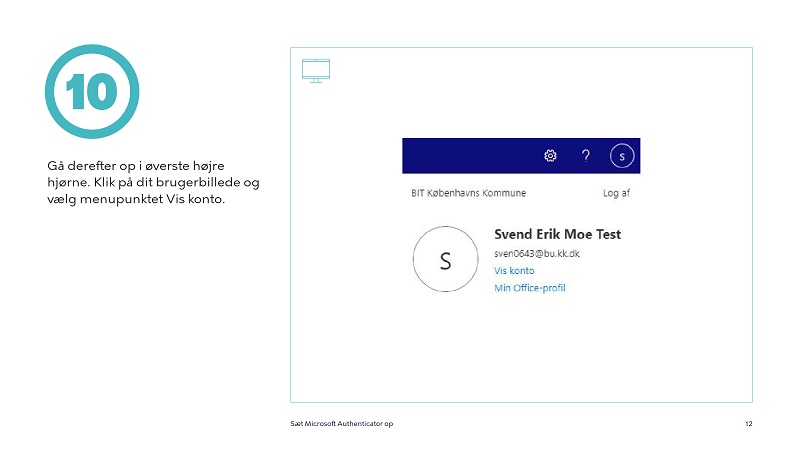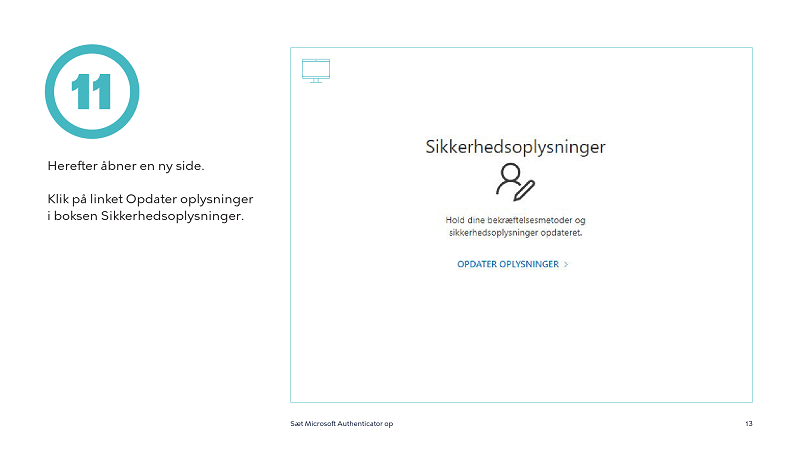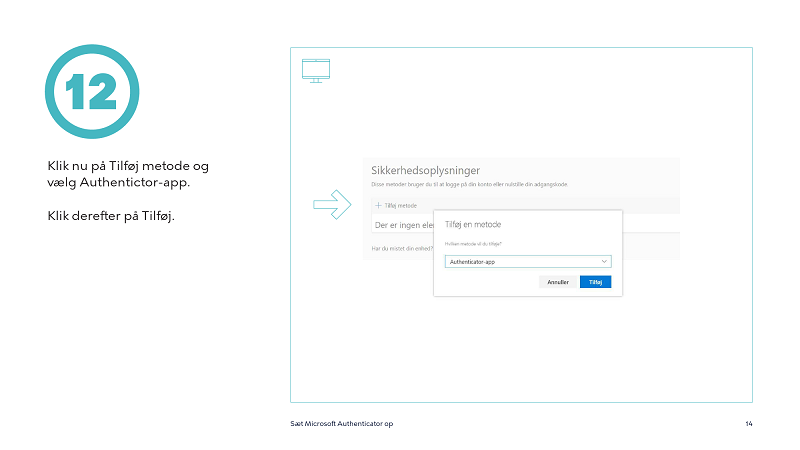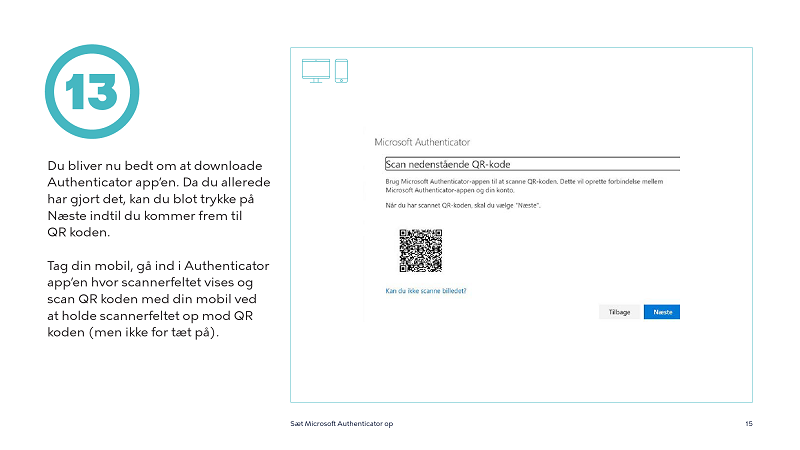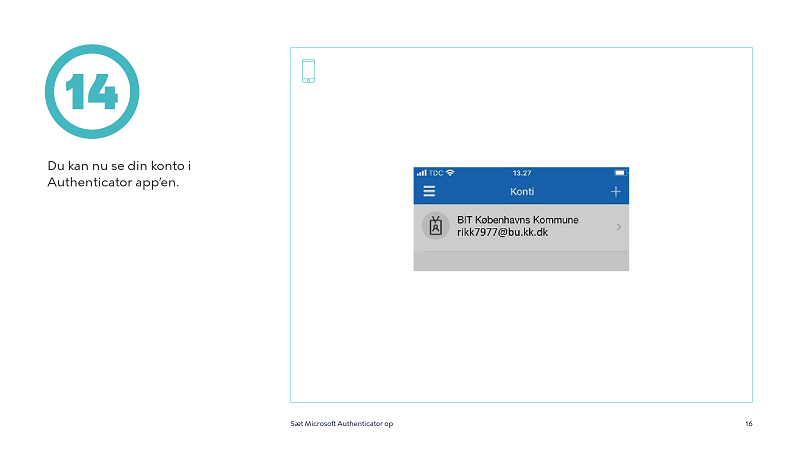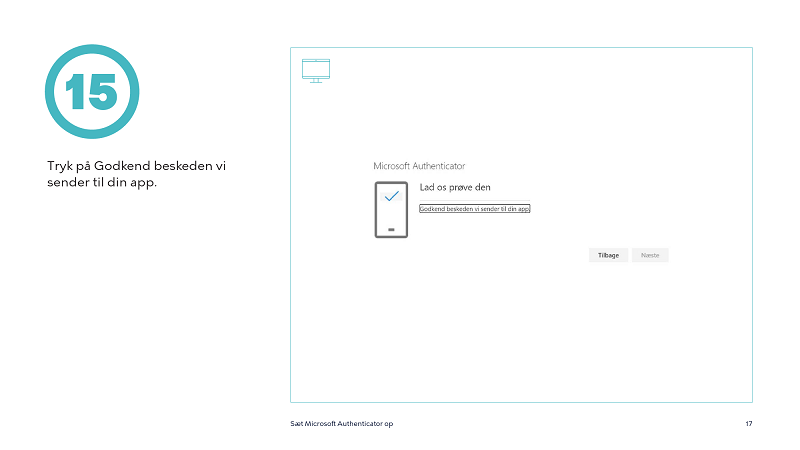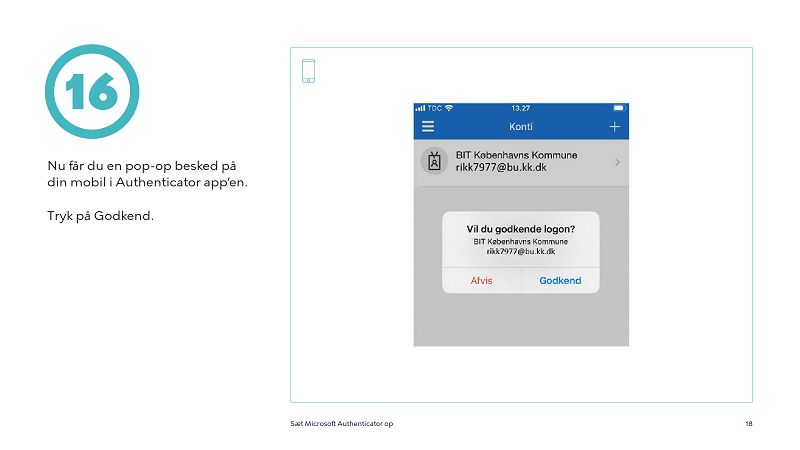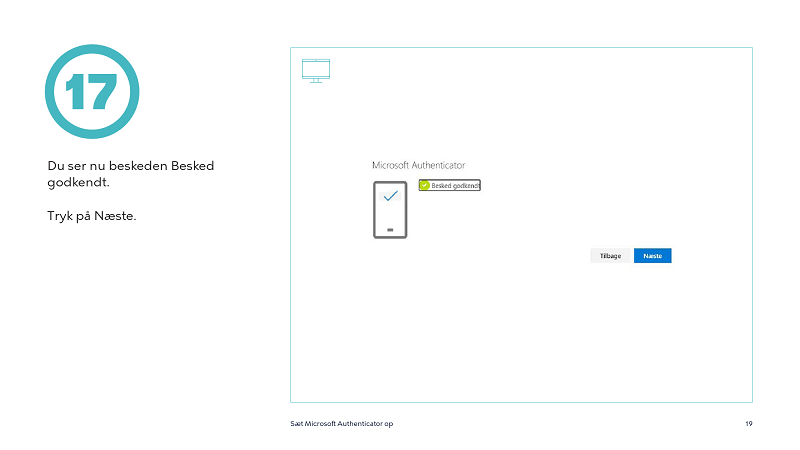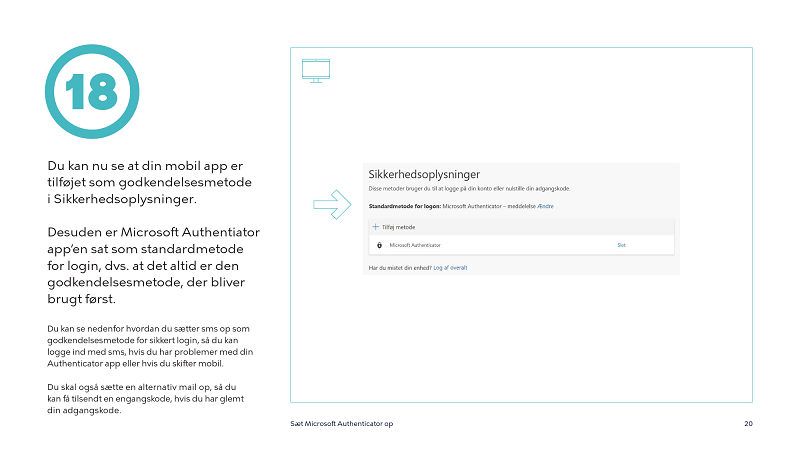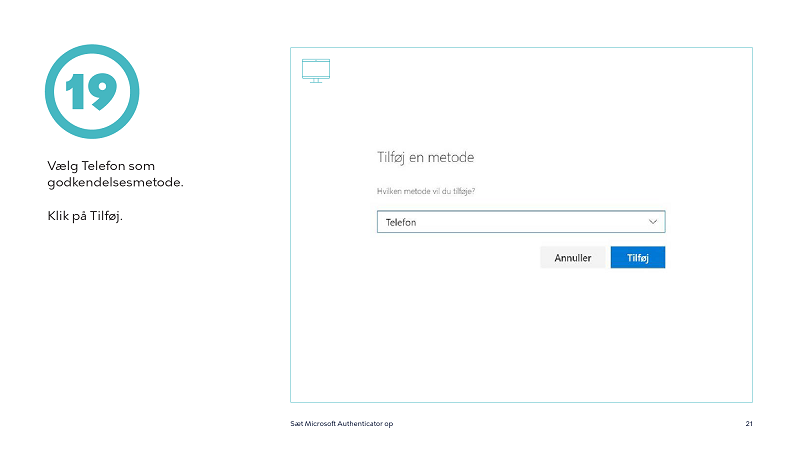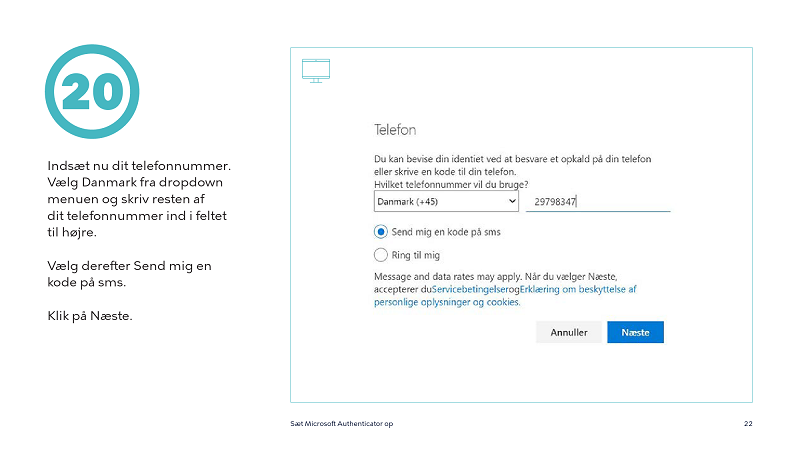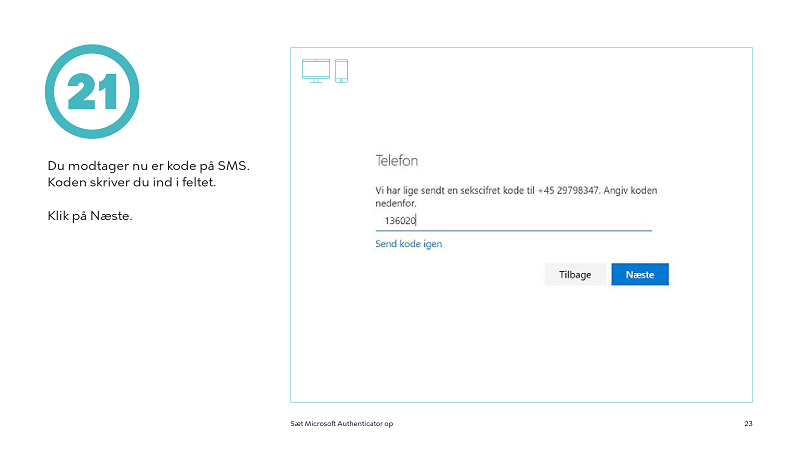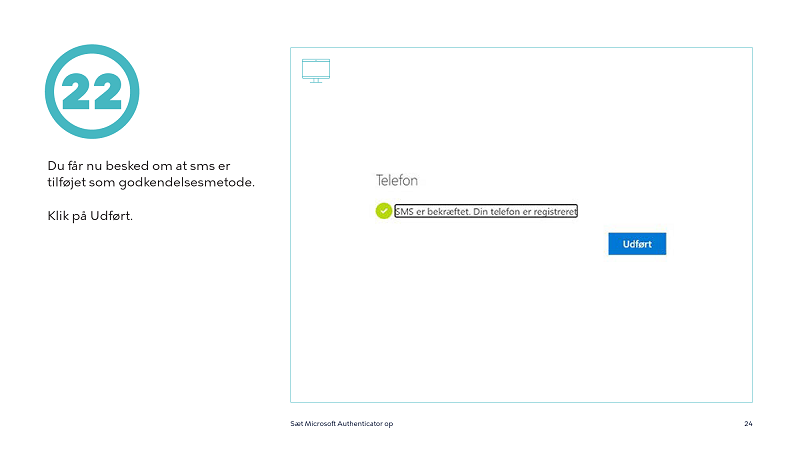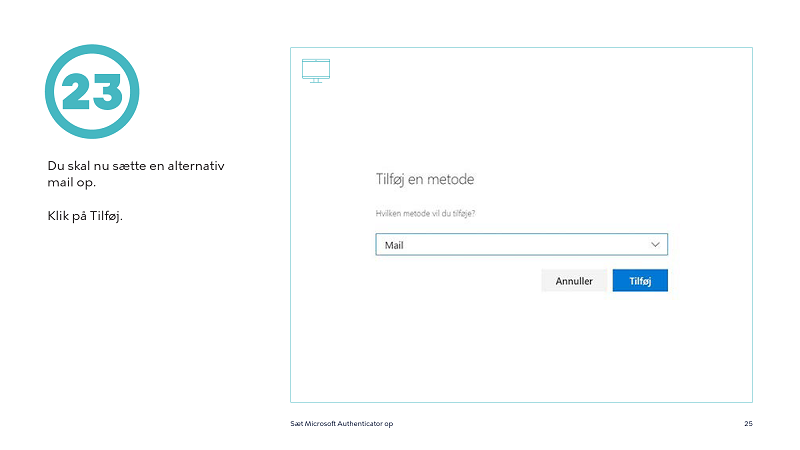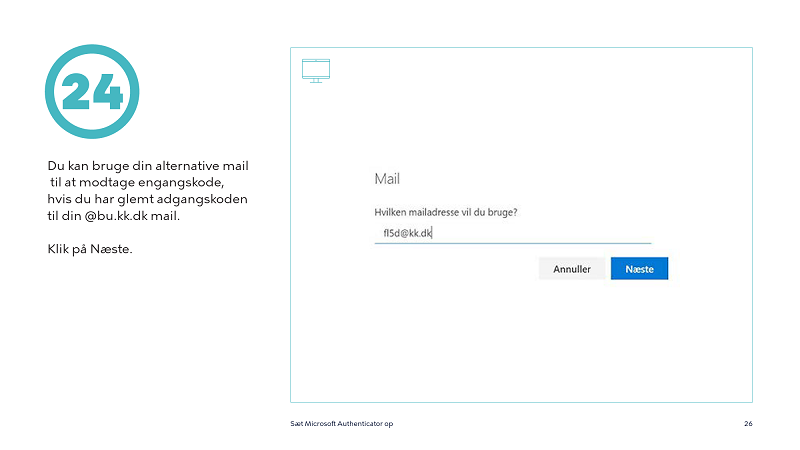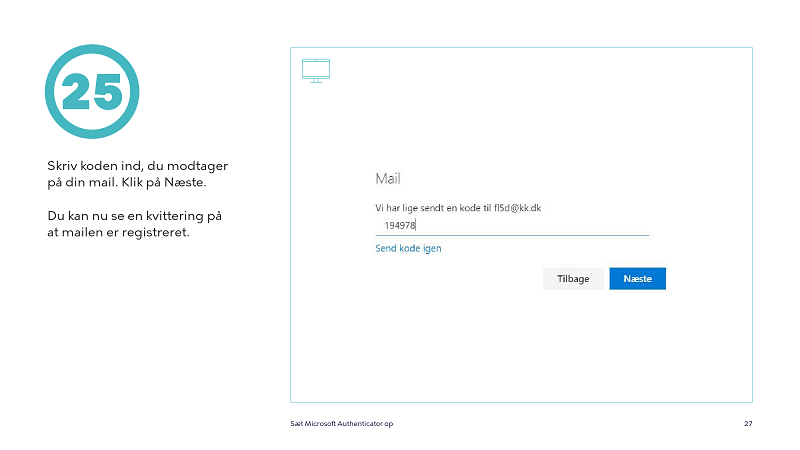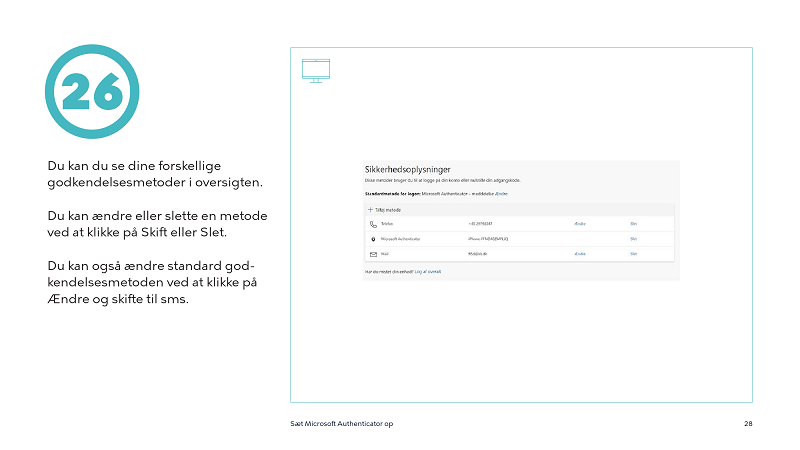Der kan være flere årsager til, at man ønsker at få nulstillet eller skiftet sin adgangskode, fx:
- Man er ny medarbejder og derfor ikke har en adgangskode
- Man kan ikke huske sin nuværende adgangskode
- Man har en mistanke om, at adgangskoden er blevet kompromitteret.
Pædagogisk konto (@undervisning.kk.dk el. @bu.kk.dk)
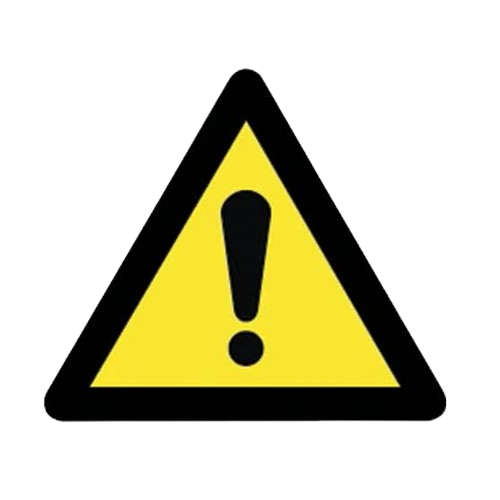 Bemærk |
Alle medarbejdere skal (gen)bekræfte deres identitet i henhold til NSIS minimum hver 12 måned for fortsat at kunne logge ind på fagportaler, fx Aula. I forbindelse med (gen)bekræftigelse af ens identitet i helhold til NSIS, får man tildelt en midlertidig adgangskode, som skal ændres til en selvvalgt adgangskode. Det anbefales derfor at overveje, hvorvidt man bør (gen)bekræfte sin indentitet i henhold til NSIS, hvis man skal have nulstillet eller skiftet sin adgangskode, således at man undgår at skulle skifte sin adgangskode på ny, når ens NSIS validerings periode udløber. |
Som ny medarbejder i Københavns Kommune skal man både have lavet en personlig adgangskode og have opsat 2-faktor login (MFA), således at man kan logge sikkert på Aula.
Lave en personlig kode
- Tilgå hjemmesiden https://nsis.bit.kk.dk/
- Klik på Login (den sorte boks)
- Log ind med dit private MitID
- Noter dit brugernavn*, der står efter Velkommen i overskriften, da det er denne, som du fremover skal logge ind med
- Klik på Bekræft identitet eller på NSIS i menuen (over den sorte streg)
- Hvis der er noteret en dato ud for NSIS assurance dato:, har du nu mulighed for at genbekræfte din identitet i henhold til NSIS
- Klik på Bekræft identitet
- Læs Københavns Kommunes Børne- og Ungdomsforvaltnings Sikkerhedsvejledning grundigt igennem og klik Accepter
- Læs Københavns Kommunes Børne- og Ungdomsforvaltnings Vilkår og betingelser grundigt igennem og klik Accepter
- Marker og kopier (<CTRL> + C) den midlertidige adgangskode
- Tilgå hjemmesiden https://portal.office.com/
- Log ind med din @undervisning.kk.dk eller din @bu.kk.dk konto og den midlertidige adgangskode (<CTRL> + V)
- Indtast den midlertidige kode (<CTRL> + V) og en ny kode, bekræft din nye kode ved at gentage den
Bemærk:
- *) Hvis dit brugernavn slutter med @undervisning.kk.dk kan du nøjes med at anvende de første otte karakterer, når du skal logge ind på skolens pædagogiske computere
- Hvis du sidder på en administrativ computer, skal du starte med starte med vælge InPrivate eller Inkognito inden du påbegynder vejledningen
Opsætte 2 faktor login (MFA)

Forrige | Slide 1 / 28 | Næste
Hvis du har opsat din MFA (to-faktor) til din pædagogiske konto, har du to muligheder for nulstilling af din adgangskode.
Metode 1 (vha. portal.office.com):
- Tilgå hjemmesiden https://portal.office.com/
- Indtast dit @undervisning.kk.dk eller din @bu.kk.dk brugernavn
- Klik på Jeg har glemt min adgangskode
- Indtast teksten fra det viste billede og klik Næste
- Vælg den første kontroltrin og klik Næste
- Indtast den modtagne kode
- Vælg den anden kontroltrin og klik Næste
- Indtast den modtagne kode
- Du kan nu angive en ny adgangskode
- Bekræft ved at gentage ny adgangskode
Metode 2 (vha. nsis.bit.kk.dk):
- Tilgå hjemmesiden https://nsis.bit.kk.dk/
- Klik på Login (den sorte boks)
- Log ind med dit private MitID
- Klik på Ny adgangskode
- Bekræft ved at klikke på Ny adgangskode
- Marker og kopier (<CTRL> + C) den midlertidige adgangskode
- Tilgå hjemmesiden https://portal.office.com/
- Log ind med din @undervisning.kk.dk eller din @bu.kk.dk konto og den midlertidige adgangskode (<CTRL> + V)
- Indtast den midlertidige kode (<CTRL> + V) og en ny kode, bekræft din nye kode ved at gentage den
Bemærk:
- Hvis du sidder på en administrativ computer, skal du starte med at vælge InPrivate eller Inkognito inden du påbegynder vejledningen
- Overvej om du skal (gen)bekræfte din identitet i henhold til NSIS, da det automatisk udløser en nulstilling af din adgangskode
- Tilgå hjemmesiden https://nsis.bit.kk.dk/
- Klik på Login (den sorte boks)
- Log ind med dit private MitID
- Klik på Ny adgangskode
- Bekræft ved at klikke på Ny adgangskode
- Marker og kopier (<CTRL> + C) den midlertidige adgangskode
- Tilgå hjemmesiden https://portal.office.com/
- Log ind med din @undervisning.kk.dk eller din @bu.kk.dk konto og den midlertidige adgangskode (<CTRL> + V)
- Indtast den midlertidige kode (<CTRL> + V) og en ny kode, bekræft din nye kode ved at gentage den
Bemærk:
- Hvis du sidder på en administrativ computer, skal du starte med starte med vælge InPrivate eller Inkognito inden du påbegynder vejledningen
- Overvej om du skal (gen)bekræfte din identitet i henhold til NSIS, da det automatisk udløser en nulstilling af din adgangskode
- Tilgå hjemmesiden https://portal.office.com/
- Log ind med din @undervisning.kk.dk eller din @bu.kk.dk konto
- Klik på dit brugerikon i nederste venstre hjørne og vælg Vis konto
- Vælg derefter Skift adgangskode i boksen Adgangskode
- Indtast din nuværende kode og en ny kode, bekræft din nye kode ved at gentage den
Bemærk:
- Hvis du sidder på en administrativ computer, skal du starte med at vælge InPrivate eller Inkognito inden du påbegynder vejledningen
- Overvej om du skal (gen)bekræfte din identitet i henhold til NSIS, da det automatisk udløser en nulstilling af din adgangskode
Fælles enheder:
Første gang man logger ind på en Fælles Enhed, bliver man bedt om at oprette en pin kode, som efterfølgende skal anvende hver gang, man skal logge ind på Fælles Enheder.
Hvis man har behov for at få nulstillet eller ændret sin pin kode, skal man oprette en helpdesk sag, hvor man oplyser at man ønsker nulstilling af sin iPad pin kode til Fælles Enheder, samt oplyse sit fulde navn og brugernavn.
Personlig enhed:
Første gang man logger ind på en Personlig Enhed, bliver man bedt om at oprette en pin kode, som efterfølgende skal anvende hver gang, man skal logge ind på den pågældende Personlige Enhed.
Hvis man har behov for at få nulstillet eller ændret sin pin kode, skal man oprette en helpdesk sag, hvor man oplyser at man ønsker nulstilling af sin iPad pin kode til Personlig Enhed, samt den pågældende iPad's BUF nummer og oplyse sit fulde navn, samt brugernavn.
Der er intet særskilt brugernavn og adgangskode til Aula som medarbejder, hvorfor man skal logge ind på Aula med de samme brugeroplysninger som når man skal logge ind på skolens / institutionens pædagogiske computere, samt fagportaler.
Hvis du ønsker at nulstille adgangskoden til din pædagogiske bruger, bedes du derfor vælge en af de tre øverste vejledninger eller (gen)bekræfte din identitet i henhold til NSIS.
- P2: Jeg ønsker at få nulstillet min adgangskode og har opsat MFA (to-faktor)
- P3: Jeg ønsker at få nulstillet min adgangskode og har IKKE opsat MFA (to-faktor)
- P4: Jeg ønsker at få ændret min adgangskode og jeg kender min nuværende kode
- P9: Jeg ønsker el. er blevet bedt om at (gen)bekræfte min identitet i henhold til NSIS (hvorved jeg får nulstillet min adgangskode)
Medarbejdere, der er ansat i Københavns Kommune, må ikke anvende UNIlogin i arbejds øjemed, upåagtet af hvordan de tidligere har logget ind.
Såfremt man skal logge ind på en fagportal, der anvender STIL's Broker, skal man klikke på Lokalt login under Andre muligheder og vælge Københavns Kommune.
Du kan læse mere her: https://bit.kk.dk/uni-udfasning
- Tilgå hjemmesiden https://nsis.bit.kk.dk/
- Klik på Login (den sorte boks)
- Log ind med dit private MitID
- Klik på Bekræft identitet
- Såfremt din identitet er bekræftet i henhold til NSIS, udløber din identitets bekræftelse 12 mdr. efter din bekræftelses dato
- Tilgå hjemmesiden https://nsis.bit.kk.dk/
- Klik på Login (den sorte boks)
- Log ind med dit private MitID
- Klik på Bekræft identitet eller på NSIS i menuen (over den sorte streg)
- Hvis der er noteret en dato ud for NSIS assurance dato:, har du nu mulighed for at genbekræfte din identitet i henhold til NSIS
- Spring de næste tre punkter over, hvis du ikke kan se linien NSIS assurance dato...
- Klik på Klik her hvis du ønsker at annullere din identitetsbekræftelse
- Bekræft ved at klikke på Annullér bekræftelse
- Klik på NSIS i menuen (over den sorte streg)
- Klik på Bekræft identitet
- Læs Københavns Kommunes Børne- og Ungdomsforvaltnings Sikkerhedsvejledning grundigt igennem og klik Accepter
- Læs Københavns Kommunes Børne- og Ungdomsforvaltnings Vilkår og betingelser grundigt igennem og klik Accepter
- Marker og kopier (<CTRL> + C) den midlertidige adgangskode
- Tilgå hjemmesiden https://portal.office.com/
- Log ind med din @undervisning.kk.dk eller din @bu.kk.dk konto og den midlertidige adgangskode (<CTRL> + V)
- Indtast den midlertidige kode (<CTRL> + V) og en ny kode, bekræft din nye kode ved at gentage den
Bemærk:
- Hvis du sidder på en administrativ computer, skal du starte med at vælge InPrivate eller Inkognito inden du påbegynder vejledningen
Administrativ konto (@kk.dk)
Fra en administrativ computer:
- Log ind på den administrative computer med din nuværende kode
- Tryk <CTRL> + <ALT> + <DELETE> og vælg Skift en adgangskode
- Indtast din nuværende kode og en ny kode, bekræft din nye kode ved at gentage den
Fra Office 365 (O365) (browser - ikke nødvendigvis en administrativ computer):
- Tilgå hjemmesiden https://portal.office.com/
- Log ind med din @kk.dk konto
- Klik på dit brugerikon i nederste venstre hjørne og vælg Vis konto
- Vælg derefter Skift adgangskode i boksen Adgangskode
- Indtast din nuværende kode og en ny kode, bekræft din nye kode ved at gentage den
Bemærk:
- Hvis du sidder på en pædagogisk computer, skal du starte med at vælge InPrivate eller Inkognito inden du påbegynder vejledningen
- Tilgå hjemmesiden https://pwr.kk.dk/
- Log ind med dit private MitID
- Klik på "Jeg vil have en ny adgangskode"