Microsoft Authenticator
Når du skifter mobil, kan du opleve problemer med at installere Microsoft Authenticator på din nye mobil. Microsoft Authenticator er stadig bundet til din gamle mobil, og da Microsoft har registreret at du allerede har Authenticator på din mobil, vil du ikke nå frem til QR koden, som skal bruges til opsætningen af Authenticator.
Vær også opmærksom på at hvis du gendanner data fra backup til din nye mobil, bliver Microsoft Authenticator overført til din nye mobil, men du vil ikke kunne bruge den. Du skal derfor slette din @undervisning.kk.dk / @bu.kk.dk konto fra Authenticator app'en og følge nedenstående vejledning.
Sådan kommer du videre:
1. Log på https://portal.office.com med dit @undervisning.kk.dk login og tilhørende adgangskode.
2. Klik på dit brugerikon (dine initialer) øverst til højre, vælg Vis konto. Klik derefter på linket Opdater oplysninger i boksen Sikkerhedsoplysninger. Brug din Authenticator app til at logge ind.
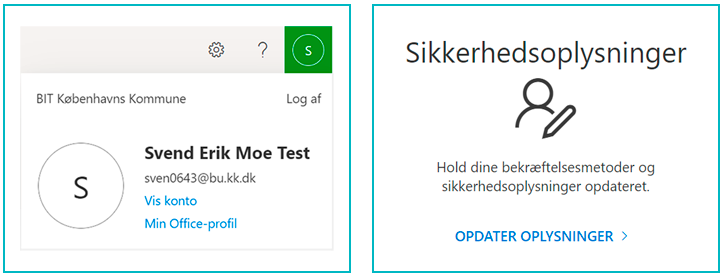
3. Du kan nu se en liste over de to-faktor metoder, du har sat op. Hvis du ikke allerede har tilføjet dit telefonnummer, klikker du på Tilføj metode, og derefter vælger du Telefon. Skriv dit telefonnummer ind, og tryk på Næste. Du får nu tilsendt en sms med en kode til din mobil. Skriv koden ind og tryk Bekræft.
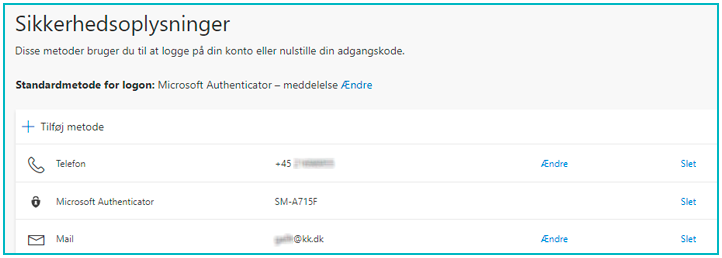
4. Skift standardmetode for logon fra Authenticator - meddelelse til Telefon - sms. Bekræft dit valg. På den måde kan du stadig logge ind i Aula med kode fra sms, hvis du skulle blive afbrudt i opsætningen af Microsoft Authenticator.
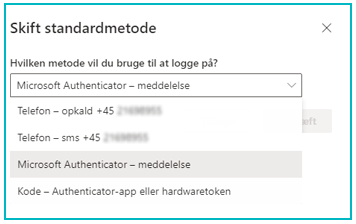
5. Flyt nu dit sim-kort over i din nye mobil og start med at downloade Microsoft Authenticator til din nye mobil. Hvis du allerede har Microsoft Authenticator fra backup, skal du fjerne din @undervisning.kk.dk / bu@kk.dk konto fra Authenticator og tilføje den igen.
Se i denne video hvordan du opsætter sikkert login med Microsoft Authenticator på din nye mobiltelefon:
Sådan opsættes sikkert login med Microsoft Authenticator (video.kk.dk)
Sådan opsættes sikkert login med Microsoft Authenticator (pdf)
6. Gå ind i Sikkerhedsoplysninger igen (Se ovenfor). Log ind med sms kode fra din nye mobil og skift standardmetode for logon fra Telefon - sms tilbage til Authenticator - meddelelse.
7. Du skal derefter slette Microsoft Authenticator fra din gamle mobil, hvis andre skal overtage den.
1. Log på https://portal.office.com med dit @undervisning.kk.dk login og tilhørende adgangskode på din computer.
2. Klik på dit brugerikon (dine initialer) øverst til højre, vælg Vis konto. Klik derefter på linket Opdater oplysninger i boksen Sikkerhedsoplysninger.
3. Du skal nu godkende logonanmodning. Da du har flyttet dit sim-kort over i din nye mobil, kan du ikke bruge Micosoft Authenticator til at logge på med. Klik på linket på din computer hvor der står Jeg kan ikke bruge min Microsoft Authenticator-app lige nu.
4. Herefter får du mulighed for at vælge én af de andre to-faktor godkendelsesmetoder som du har tilføjet til din konto.
5. Vælg sms til dit mobilnummer og du vil modtage en sms med en kode, som du skal taste ind på computeren.
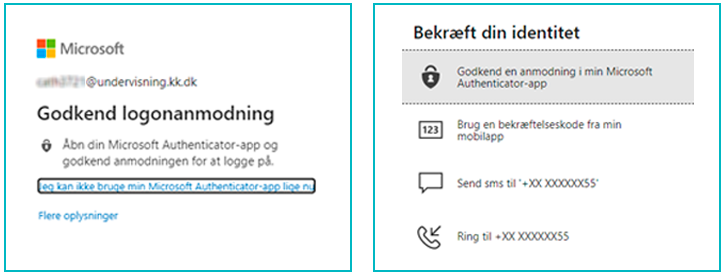
Du kommer nu ind i Sikkerhedsoplysninger, hvor du kan slette den gamle Authenticator app, som er registreret, og oprette Authenticator - meddelelse på ny på din nye mobil.
Sådan opsættes sikkert login med Microsoft Authenticator (video.kk.dk)
Sådan opsættes sikkert login med Microsoft Authenticator (pdf)
1. Hvis du ikke har skrevet dit mobilnummer ind, men stadig kan åbne din gamle mobil, kan du logge ind med Authenticator app'en på din gamle mobil.
2. Log på https://portal.office.com med dit @undervisning.kk.dk / @bu.kk.dk login og tilhørende adgangskode.
3. Klik på dit brugerikon øverst til højre, vælg Vis konto og klik derefter på linket Opdater oplysninger i boksen Sikkerhedsoplysninger.
4. Du skal nu godkende logon med din 2-faktor. Vær opmærksom på at Authenticator stadig sender logonanmodning til din gamle mobil. Hvis du kan åbne den gamle mobil, kan du godkende logon i Authenticator app'en her.
5. Du kommer nu ind i Sikkerhedsoplysninger, hvor du kan slette den gamle Authenticator app, som er registreret, og oprette Authenticator - meddelelse på ny som konfigureres på din nye mobil.
Sådan opsættes sikkert login med Microsoft Authenticator (video.kk.dk)
Sådan opsættes sikkert login med Microsoft Authenticator (pdf)
Hvis du ikke har skrevet dit mobilnummer ind og ikke har adgang til Authenticator app'en på din gamle mobil:
Skriv til BUF IT support på mail@pit-support.kk.dk for at få nulstillet din 2-faktor konto. Husk at skrive i sagen
- at du ikke har skrevet dit mobilnummer ind i 2 faktor opsætningen
- at du ikke har adgang til Authenticator app'en på din gamle mobil
- at du har skiftet mobil.
Vær opmærksom på at det skal en personlig henvendelse fra en godkendt mailadresse, som skal være en @undervisning.kk.dk, @bu.kk.dk eller @kk.dk. Du kan kun få nulstillet din egen konto.
Husk at skrive dit fulde navn, arbejdssted og telefonnummer i sagen. Hvis du er forhindret i at skrive til mail@pit-support.kk.dk, kan du bede skolens kontor eller institutionens leder om at oprette en sag for dig.
BUF IT sender mail til din @undervisning.kk.dk, @bu.kk.dk eller @kk.dk når din konto er blevet nulstillet, og du kan derefter sætte Authenticator app'en op på din nye mobil. Følg vejledningen til at opsætte Microsoft Authenticator på din nye mobil:
Sådan opsættes sikkert login med Microsoft Authenticator (video.kk.dk)
Sådan opsættes sikkert login med Microsoft Authenticator (pdf)