Hvis du vil ændre din to-faktor godkendelsesmetode
Sådan gør du:
1. Log på https://portal.office.com med dit @undervisning.kk.dk / @bu.kk.dk login og tilhørende adgangskode. (Hvis du er logget på en anden Microsoft 365 konto (fx @kk.dk), skal du først vælge Nyt Inkognito/InPrivate vindue ved at klikke på de tre små prikker i øverste højre hjørne af vinduet).
2. Klik på dit brugerikon (dine initialer) øverst til højre, vælg Vis konto.
3. Klik derefter på Opdater oplysninger i boksen Sikkerhedsoplysninger og brug din nuværende to-faktor metode for at få adgang til området for Sikkerhedsoplysninger. Hvis du ikke har opsat en to-faktor metode endnu eller din to-faktor metode er blevet nulstillet, vil du kunne tilgå dette område direkte med brugernavn og adgangskode.
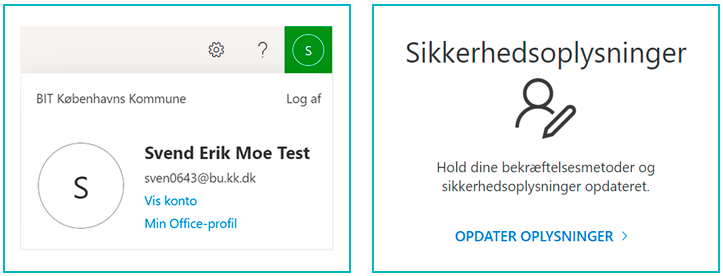
4. Du kan nu se en liste over de 2-faktor logon metoder du har sat op, og det er herinde du opsætter eller skifter din(e) godkendelsesmetode(r).
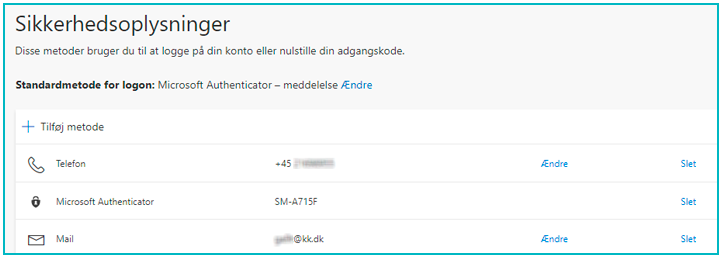
A. Skift godkendelsesmetode fra Microsoft Authenticator til sms besked
Hvis du ikke allerede har tilføjet dit telefonnummer, klikker du på + Tilføj logon metode, og derefter vælger du Telefon og tryk Tilføj. Vælg landekode (tryk "D" for at komme til "Danmark"), indtast dit telefonnummer og tryk på Næste. Vælg Modtag en kode. Du får nu en kode tilsendt i en sms, som du skal indtaste i feltet Angiv kode og tryk Næste. Nu er din telefon tilføjet som logon metode.
Skift derefter Standardmetode for logon ved at klikke på Ændre og vælge Telefon - sms som ny logonmetode
Når du derefter logger ind i f.eks. Aula, vil du se en liste over dine mulige godkendelsesmetoder og kan vælge den du foretrækker.
B. Skift godkendelsesmetode fra sms til Microsoft Authenticator
Log ind i Sikkerhedsoplysninger som beskrevet ovenfor i pkt. 1-4.
Her skal du sætte Microsoft Authenticator app'en op. Følg vejledningen:
Sådan opsættes sikkert login med Microsoft Authenticator (video.kk.dk)
Sådan opsættes sikkert login med Microsoft Authenticator (pdf)
Microsoft Authenticator vises nu som to-faktor metode, men du skal også vælge den som standardmetode for logon. Det gør du ved at klikke på Ændre og her vælge Appbaseret godkendelse - meddelelse.
C. Skift godkendelsesmetode fra token til Microsoft Authenticator
Log ind i Sikkerhedsoplysninger som beskrevet ovenfor i pkt. 1-4.
Her skal du fjerne token som godkendelsesmetode. Din token skal derefter sendes retur til BUF It-drift (Se adressen nederst på www.bit.kk.dk).
Nu skal du sætte Microsoft Authenticator app'en op. Følg vejledningen:
Sådan opsættes sikkert login med Microsoft Authenticator (video.kk.dk)
Sådan opsættes sikkert login med Microsoft Authenticator (pdf)
Microsoft Authenticator vises nu som to-faktor metode, men du skal også vælge den som standardmetode for logon. Det gør du ved at klikke på Ændre og her vælge Appbaseret godkendelse - meddelelse.
D. Skift godkendelsesmetode fra token til sms besked
Log ind i Sikkerhedsoplysninger som beskrevet ovenfor i pkt. 1-4.
Her skal du fjerne token som godkendelsesmetode. Din token skal derefter sendes retur til BUF It-drift (Se adressen nederst på www.bit.kk.dk).
Hvis du ikke allerede har tilføjet dit telefonnummer, klikker du på + Tilføj logon metode, og derefter vælger du Telefon og tryk Tilføj. Vælg landekode (tryk "D" for at komme til "Danmark"), indtast dit telefonnummer og tryk på Næste. Vælg Modtag en kode. Du får nu en kode tilsendt i en sms, som du skal indtaste i feltet Angiv kode og tryk Næste. Nu er din telefon tilføjet som logon metode.
Skift derefter Standardmetode for logon ved at klikke på Ændre og vælge Telefon som ny logonmetode
Når du derefter logger ind i f.eks. Aula, vil du se en liste over dine mulige godkendelsesmetoder og kan vælge den du foretrækker.